COMO INSTALAR UN CERTIFICADO SSL
- Ve a ZeroSSL.com
- En donde dice Create Free SSL Certificate, escribe tu dominio sin www y da clic a Next Step.
En este caso voy a hacer el ejemplo con carlacastillero.com.
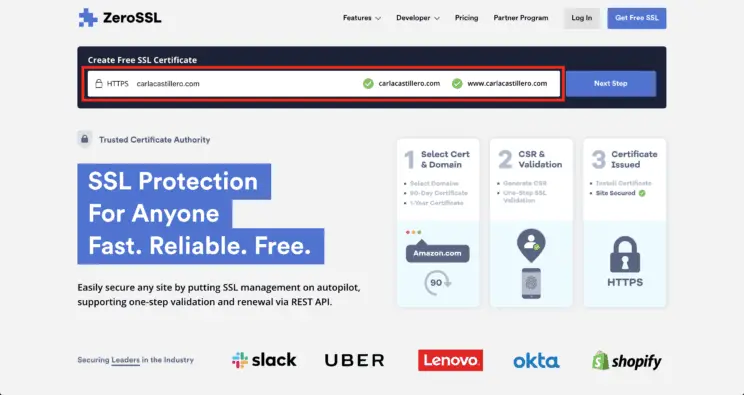
- Crea tu cuenta. Llena las casillas con tu correo electrónico y una contraseña.
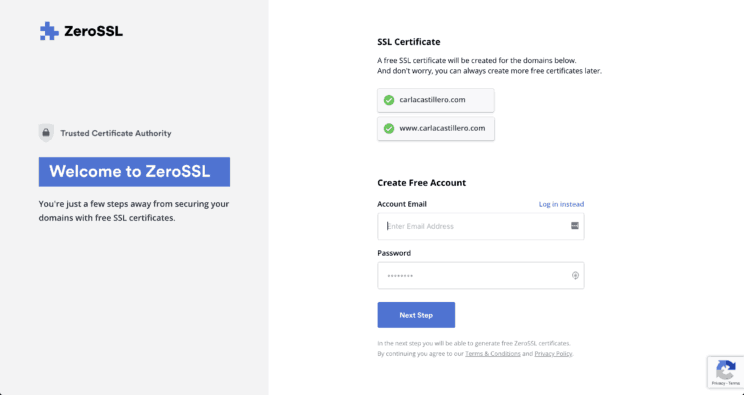
-
- Si no sale automáticamente en la casilla, escribe tu nombre de dominio y da clic a Next Step.

- Elige la opción de 90 días de validez para el certificado (90-Day Certificate).
Nota: la opción de 1 año cuesta $10 dólares al mes, y no considero valga la pena a no ser que tengas muchos dominios, y no quieras realizar este proceso cada 3 meses. - Da clic a Next Step.
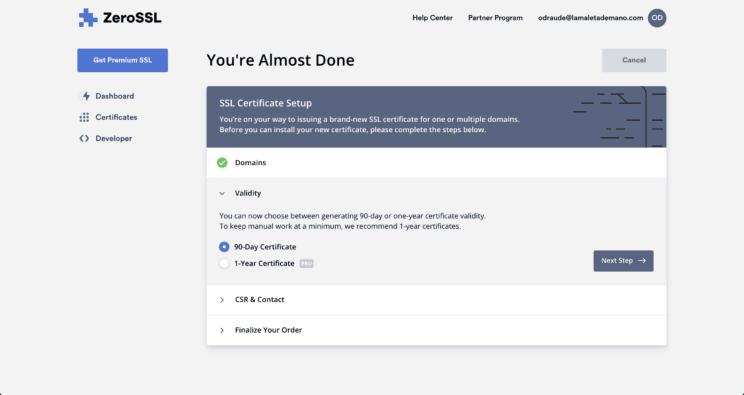
- Asegúrate de que la opción de Auto-Generate CSR esté activa (color azul). Da clic a Next Step.
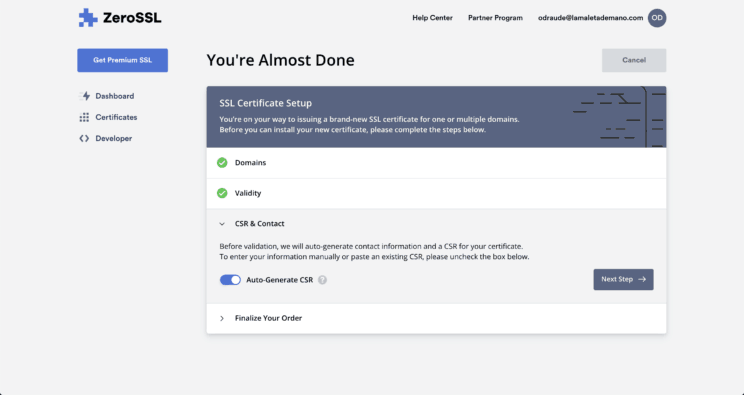
- Selecciona el plan gratis (Free) y da clic a Next Step.
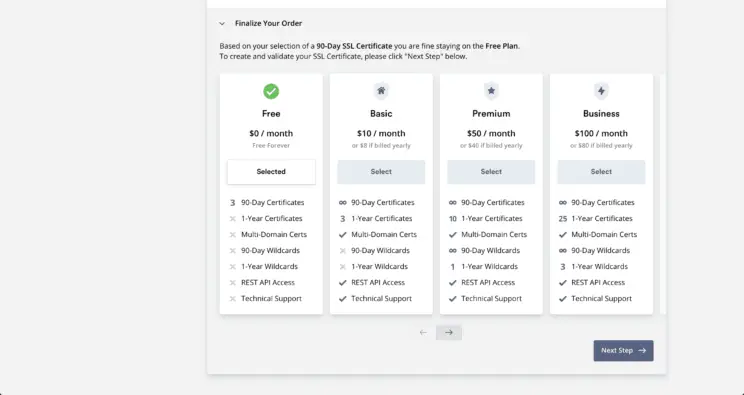
-
- En este momento tendrás varias maneras de realizar la verificación, pero te recomiendo la opción de verificación por email (Email Verification), que es la más sencilla.
En el desplegable (ver recuadro rojo), escoge a que correo electrónico quieres recibir el email de verificación.
Si ninguno de los emails que aparecen en el despegable es tuyo, no te preocupes; ve a tu cPanel y créalo. En mi caso tuve que crear admin@carlacastillero.com.
- En este momento tendrás varias maneras de realizar la verificación, pero te recomiendo la opción de verificación por email (Email Verification), que es la más sencilla.
Puede interesarte el tutorial: como crear email en cPanel
- Da clic a Next Step.
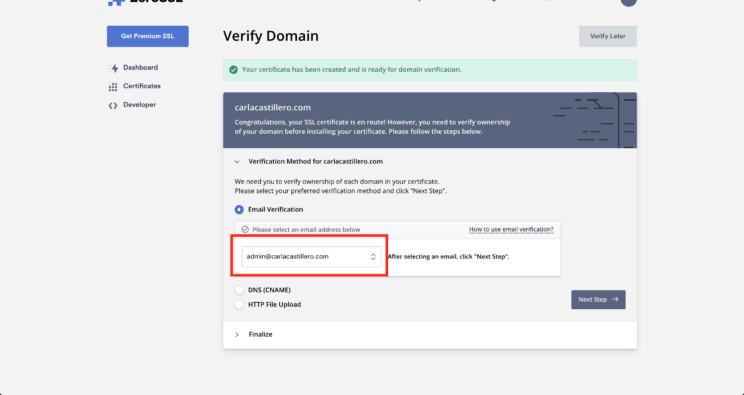
- Ve a tu correo (en mi caso admin@carlacastillero.com) y abre el email que te debió llegar de ZeroSSL.
- Copia el código de Verification Key y da clic a Go to Verification Page.
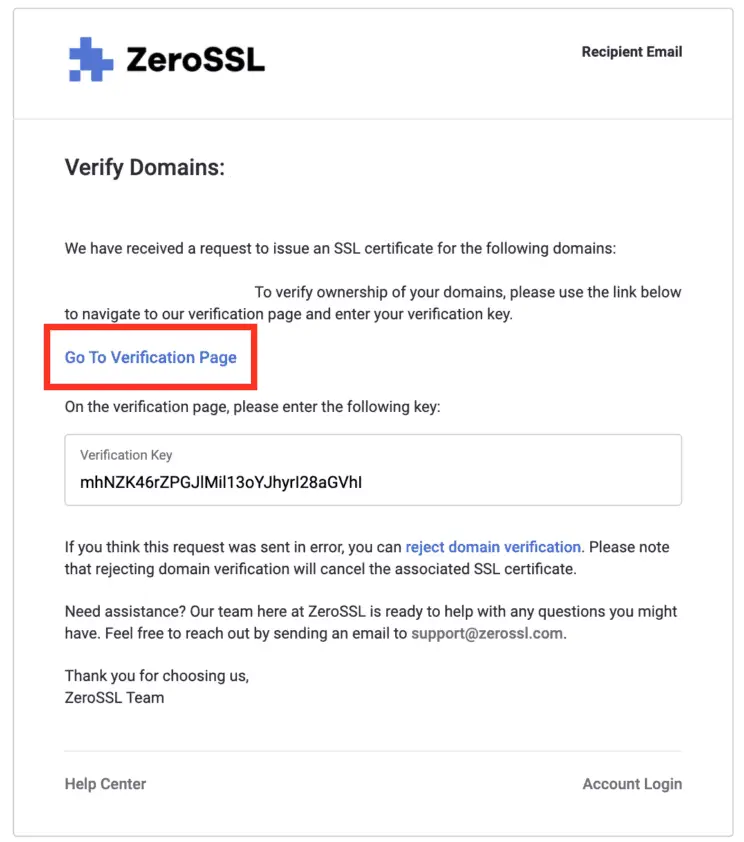
-
- Pega el código de verificación y da clic a Next.
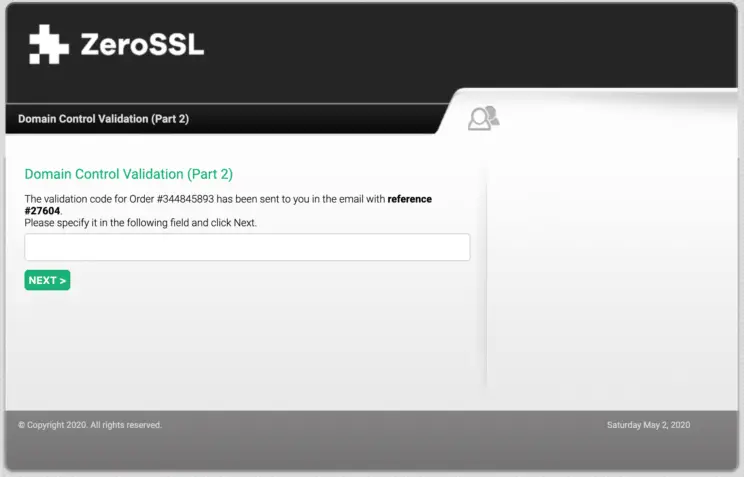
- ¡Verificación exitosa! Da clic a Close Window (esto cierra la ventana actual).
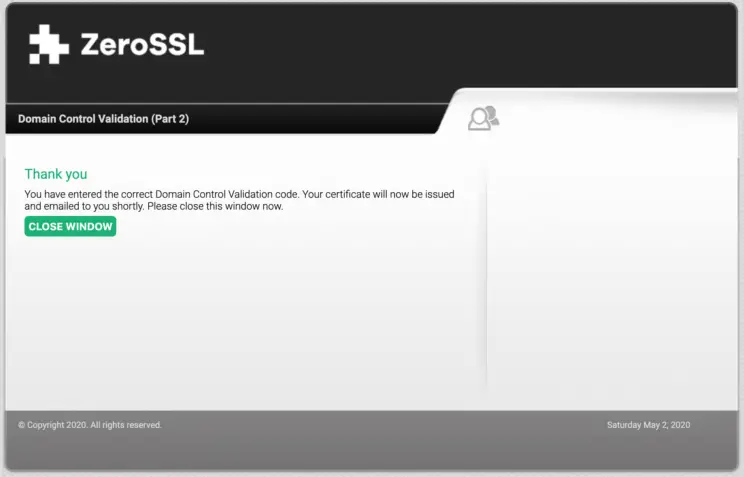
- Vuelve a tu correo y espera un nuevo email de ZeroSSL.
- Dentro del correo, da clic a Install Certificate.
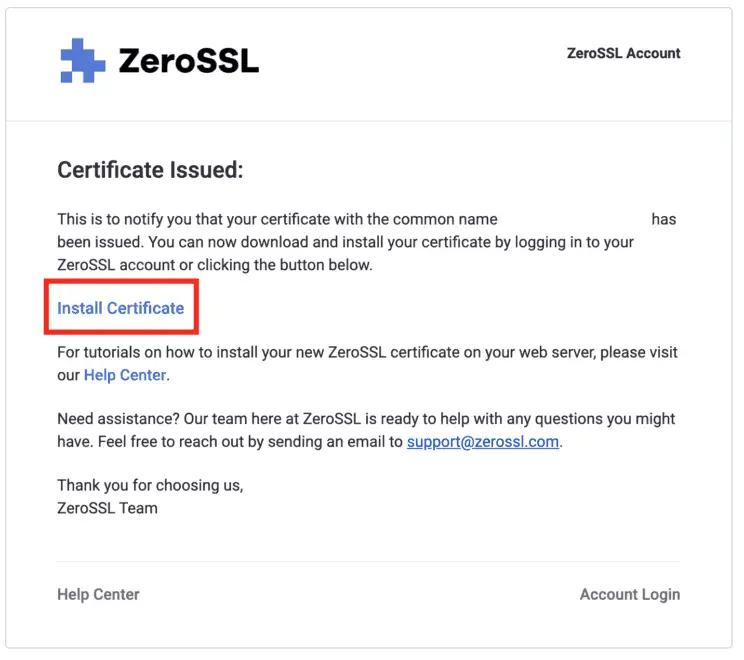
- En el desplegable Server Type elige la opción de cPanel y luego da clic a Download Certificate. No cierres esta ventana, volveremos más adelante.
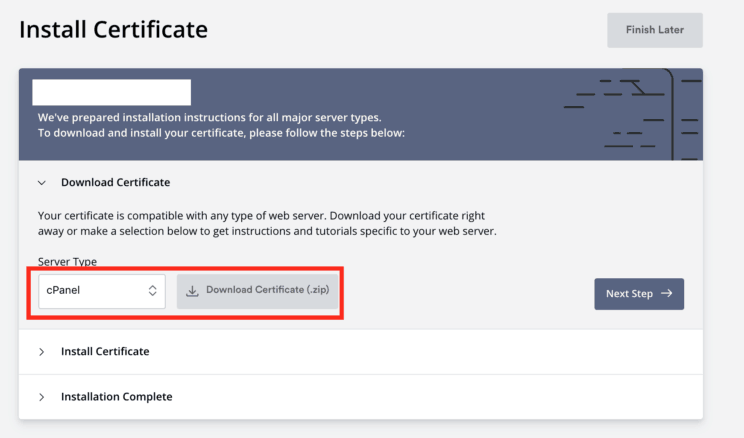
-
- Descarga el archivo (.zip) a tu computador y descomprímelo. Deben aparecerte 3 archivos (ca_bundle.crt, certificate.crt y private.key)
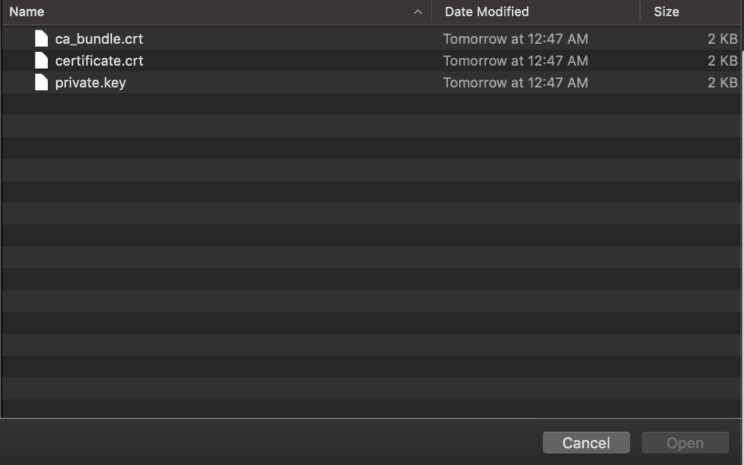
- Ahora ve a la sección de seguridad tu cPanel y da clic a SSL / TLS.
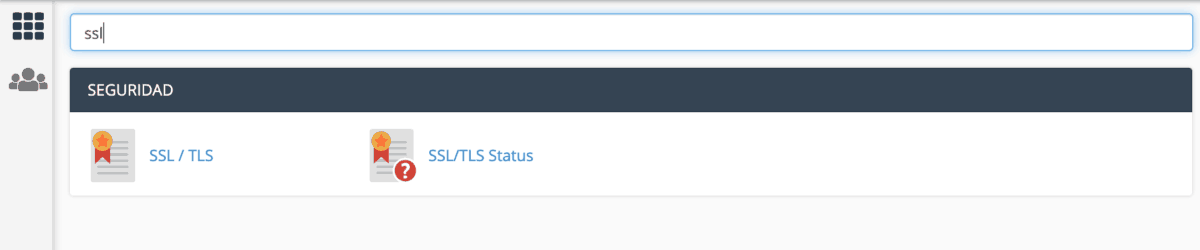
- Da clic a Administrar los sitios SSL (puedes ver el link debajo de la opción de Instalar y administrar SSL para el sitio (HTTPS)
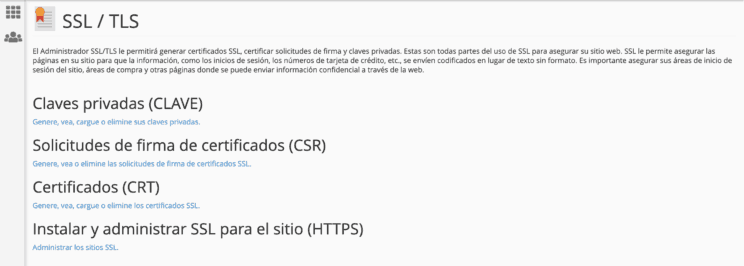
- Baja hasta la sección que se ve en la imagen, y en el desplegable dominio elige el dominio en el que quieres instalar el certificado SSL.
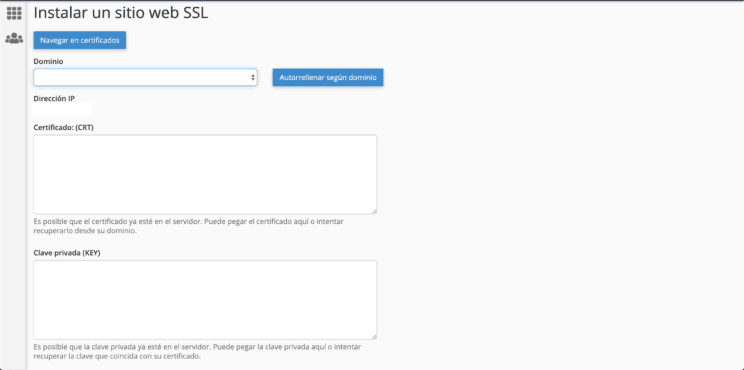
-
- En tu computador, ve a donde descargaste los archivos.
Para ver el contenido del archivo debes usar un editor de texto como por ejemplo el Bloc de Notas (en Widnows) o Atom (Mac). - Abre el archivo que dice certificate.crt. Cuando lo hagas debe verse así (muchas letras y números).
- En tu computador, ve a donde descargaste los archivos.
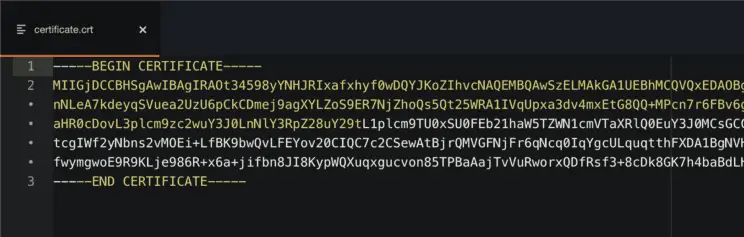
- Copia TODO el contenido y lo pegas en el campo de Certificate (CRT), como te muestro en la siguiente imagen.
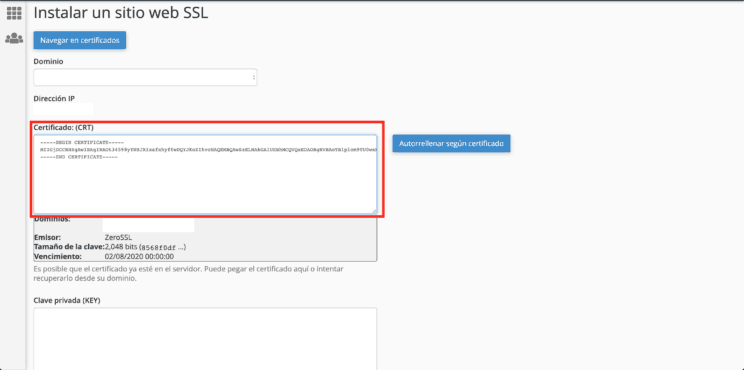
- Abre el archivo private.key. Copia y pega todo el código en la sección que dice Clave Privada (KEY).
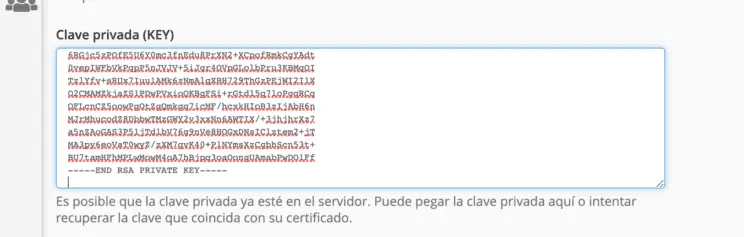
- Ahora abre el archivo ca_bundle.crt. Copia y pega el código donde dice Paquete de entidad de certificación: (CABUNDLE).
- Da clic a Instalar certificado.
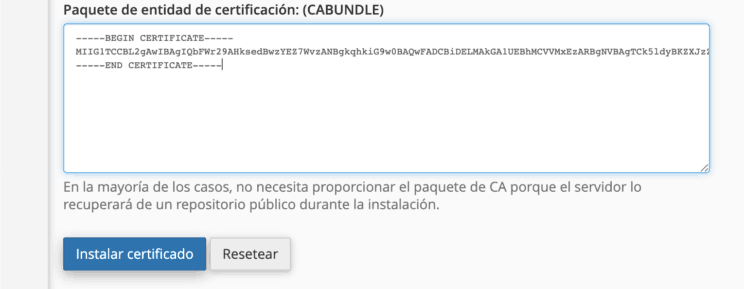
-
- Debe salirte el mensaje de certificado SSL instalado exitosamente (SSL Certificate Succeddfully Updated). Da clic a aceptar.
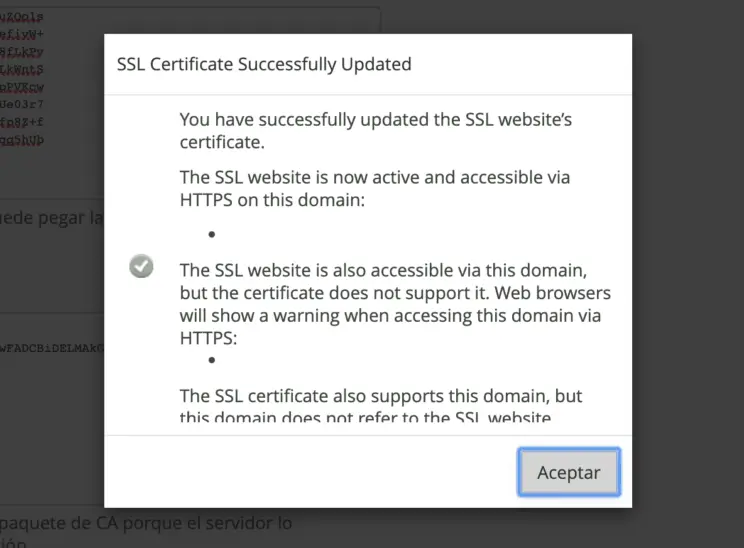
- Vuelve a la ventana de ZeroSSL (imagen del punto 17) y da clic a Next Step.
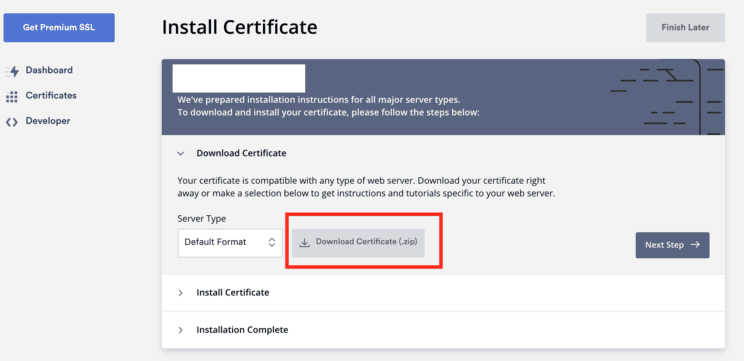
- Luego da clic a Check Installation.
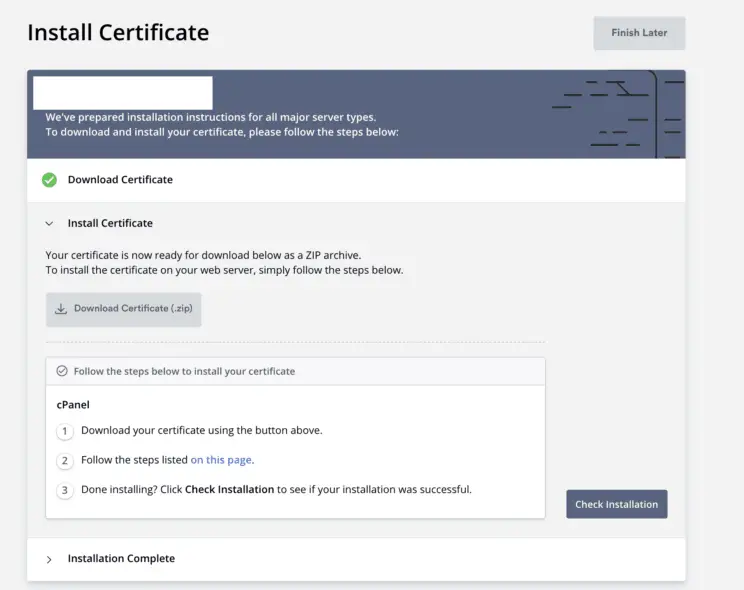
- ¡Listo! Tu certificado está instalado.
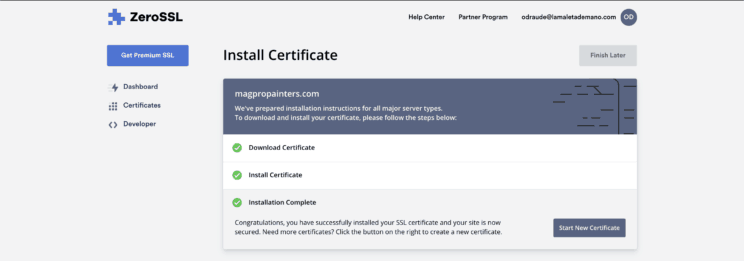
Recuerda que debes renovar tu certificado SSL cada 90 días. Crea un recordatorio para antes que venza, ya que si vence tu página web no cargará. Para renovar solo sigue esta guía nuevamente.
Mil gracias por leerme, espero haberte ayudado a instalar tu Certificado SSL.
PASOS SIGUIENTES
En el escritorio de tu página, ve a Ajustes>Generales y actualizas la dirección de tu sitio web cambiando http a https

Instala y activa el plugin Really Simple SSL que automáticamente redirige todos los archivos a https.
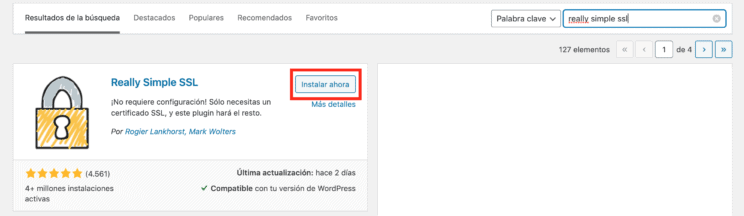
Si luego de completar el tutorial aún no puedes ver el candado, revisa si tienes algún elemento no seguro (como imágenes que hayas subido a tu web antes de activar el certificado SSL). Puedes verificar si algunos de los elementos de tu web están causando conflicto para mostrar el certificado, ingresando el url de tu página aquí.
Si seguiste los pasos de esta guía correctamente, lo primero que verás con tu ganchito verde, es que el certificado está correctamente instalado y detectado. Luego aparecerán las urls marcadas con una x en color rojo, y seguramente podrás notar que los enlaces comienzan con http en lugar de https.

Una vez completes estos pasos, puedes nuevamente ingresar tu web en el explorador y confirmar si el candadito verde ya aparece. Si sigue sin aparecer, verifica todo nuevamente.


